決して嫁がKindle3をポチッたからではありません。
ですが、つい、勢いもあって、購入してしまいました。
Sony Reader Pocket Edition (blue)
発売が発表された時は母艦はWindowsだけで、「やっぱりSonyだよね。Clieの時と同じようにMacは無しね」だったので躊躇したのですが、発売後に各種blogを見てみると実はUSB マスストレージ扱いでMacでも十分に使える事や、Sony Store以外からでも書籍は購入できる事が解ったので、迷いは晴れました。
さらに calibre というソフトウェアでMacからでもReader内の書籍管理が出来る事も判ったので、買わずにはいられなくなりました。
吉祥寺ヨドバシカメラでポイント1%還元というMac製品にも負けない強気っぷりに閉口しながら本体を購入し、同時に専用のカバーも買おうとしたのですが、売切れでした。
後日、新宿のヨドバシカメラ、秋葉原のヨドバシカメラにも探しに行ったのですが売切れ。横浜もダメでした。
秋葉原に行った時は電気街の家電量販店を何軒か探しましたが、ピンクやグリーンは有れどもブルーだけが有りません。
仕方なく、流れ着いた有楽町ビックカメラで電子辞書用の汎用品を購入しました。
その2日後、もしかしたら有るかも?と足を向けた近所のLaoxでブルーのケースを発見しました。もちろん即購入です。
なんてこった。青い鳥はやはり近くに居ました!
カバーを着けても文庫本とほぼ同サイズ、というかカバーを着けた文庫本よりも小さいくらいで、薄くしかも軽い本体は素晴らしいです。
通信機能が無いとか、e-inkの反応が(液晶に比べて)遅いとか、ユーザーエリア1.4GBの内蔵メモリが少いとか言われていますが、読みたい本を数冊入れておいてもかさばらず重くもなく、程々にバッテリーももつので嬉しい限りです。
今年は電子書籍元年と言われています。もう年末ですのであっという間に2年目になりますね。
2011年もよろしくお願いします。
2010/12/30
2010/12/20
情報処理試験合格発表日
12/20は秋の情報処理試験合格の発表日です。(ITパスポートと基本情報処理は少し早くて11月にありました)
試験は10/17ですから、忘れた頃に発表となります。
情報セキュリティを受けたのは今回で何回目だったことか、良く覚えていません。少なくとの1回(いや2回だったかも)は受験申し込みをしておきながら、勉強が不十分過ぎたからとか、天気が良かったからとかの理由で試験会場に行かなかった記憶があります。
本当に、どうして情報処理試験日は、春も秋も好天に恵まれるのでしょう!
合否は20日正午からIPAのwebサイトで確認できます。いつもの年なら確認する人達のアクセスでサイトの閲覧が出来なくなる程混み合うので、昼休みの確認は諦めていたのですが...今年はサクッと確認出来ました。サーバ/上位NWを増強したのでしょうか。
twitterでもあちらこちらでツイートしている人を見かけました。結構合格している人が多いですね。と言うか、不合格をツイートする人はそう多くないからかも知れないです。
試験は10/17ですから、忘れた頃に発表となります。
情報セキュリティを受けたのは今回で何回目だったことか、良く覚えていません。少なくとの1回(いや2回だったかも)は受験申し込みをしておきながら、勉強が不十分過ぎたからとか、天気が良かったからとかの理由で試験会場に行かなかった記憶があります。
本当に、どうして情報処理試験日は、春も秋も好天に恵まれるのでしょう!
合否は20日正午からIPAのwebサイトで確認できます。いつもの年なら確認する人達のアクセスでサイトの閲覧が出来なくなる程混み合うので、昼休みの確認は諦めていたのですが...今年はサクッと確認出来ました。サーバ/上位NWを増強したのでしょうか。
twitterでもあちらこちらでツイートしている人を見かけました。結構合格している人が多いですね。と言うか、不合格をツイートする人はそう多くないからかも知れないです。
2010/12/19
SOUND MUG 始めました
そのスタイルがいかにもSONYらしく美しく数週間ほど悩んだのですが、とうとう購入してしまいました。
SONY SOUND MUG SRS-V500iPです。
マグというか、タンブラーのようなオレンジ色の部分にスピーカが上向きに入っていて、蓋の部分で音を360度拡散させます。
箱に書かれている特徴を書いてみると、
・持ち運びに便利なマグスタイルデザイン
・音楽をみんなで楽しめるサークルラウンドステージ
・家だけでなく車でも楽しめる、2wayスピーカー(iPod, iPhoneを充電&音楽再生)
・全方向にバランスよく音を届けるディフューザーパネル
・小型でもパワフルな重低音を実現したサーマルベンチレーションバスレフ搭載
・軽量高弾性発泡マイカ振動板採用による歪感の少い高域再生
・その他の機器とも接続可能な外部入力端子搭載
性能や音質などの詳細はよく判らないので置いておくとして、占有床面積が小さいのが嬉しいです。
これでiPhone3Gがネットラジオ再生機としての活用を見いだす事が出来ました。
SONY SOUND MUG SRS-V500iPです。
マグというか、タンブラーのようなオレンジ色の部分にスピーカが上向きに入っていて、蓋の部分で音を360度拡散させます。
箱に書かれている特徴を書いてみると、
・持ち運びに便利なマグスタイルデザイン
・音楽をみんなで楽しめるサークルラウンドステージ
・家だけでなく車でも楽しめる、2wayスピーカー(iPod, iPhoneを充電&音楽再生)
・全方向にバランスよく音を届けるディフューザーパネル
・小型でもパワフルな重低音を実現したサーマルベンチレーションバスレフ搭載
・軽量高弾性発泡マイカ振動板採用による歪感の少い高域再生
・その他の機器とも接続可能な外部入力端子搭載
性能や音質などの詳細はよく判らないので置いておくとして、占有床面積が小さいのが嬉しいです。
これでiPhone3Gがネットラジオ再生機としての活用を見いだす事が出来ました。
2010/12/17
明るい日記計画
来年こそは日記を付けよう。
そんな事を思いはじめる季節になりました。
本当は手書きすべきなのでしょうが、なにぶん不精なもので日記帳を前にして書けるものではなく、そうかと思えばふと何かを思い立って書き留めたくなる事も無きにしも非ずですから、いつでもどこでも書ける形態がベストです。
まずはwebで日記サービスを検索してみますと、やはりblogやtwitterが出てきます。しかし、私は身の周りに日々の出来事を書き留めておきたいだけで、決して人様に公開したり、共感されたり、炎上するのは望んでいません。
ではポータビリティで優位で、昔からある自分自身にメールを送る方法はどうでしょうか。携帯電話さえあればいつでもどこでもメールを送ることが可能です。
GmailやYahoo!Mailに蓄積すれば、100万回生きたとしても容量は有り余るでしょう。
しかし、これらサービスがこの先数十年先まであるとは限りませんし、日記がネットワークの向こう側に保存されて暗号化もされているのやらいないのやら、今ひとつ不安も残ります。他の人は読めなくても中の人が読めてしまいます。
また、過去の日記を眺めたい時に、基本的に1日記/1メールで視認性がよろしいとは限りません。数日分をまとめてパラパラ見たいかも知れないし、ちょうど一年前の出来事を思い出しながら今年の出来事を綴りたい時も有るでしょう。
これらは自宅PCにメールを蓄積した場合でも同じ問題が生じるのでベストではありません。
そんななか、webサービスの OhLife を見つけました。
非公開の日記サービスで、できること(提供しているサービス)は非常にシンプルです。
メールで日記を送る
一日一回催促のメールが届くのでそれに返信しても良い。
催促メールには過去の日記が書いてあったりして、思い出に浸ったりする。
webでみる
これだけだそうです。(登録していないので詳細は判りません)
非公開ですから、コメントもトラックバックも、いいね! も有りません。
特徴は設定によりますが毎日「今日何があったの?」というリマインダが届き、そこに自分が過去に書いた日記が添付されているそうです。これは素晴らしいアイデアですね。
少し、考えました。
これくらいの機能ならば、自宅サーバで実現できるのではないかと。
自宅サーバではmail、web、dbの各種サービスが動いているので、作り込み次第で同程度のものは出来そうな気がしてきました。
MySQLでDBを作成し、受信したメールをDBに格納するスクリプトを書いておけば、日記DBの出来上がりです。
リマインダメールもcronで定期的に出すようにすれば良く、過去の日記の引用もそう難しくないでしょう。
とりあえず、DBに入れてしまえは後は何とかなります。いいえ何とかなるに違い有りません。
DBに蓄積させるだけなら来年の元日までに間に合いそうです。
DBファイル自体は暗号化してから定期的にどこかのストレージサービスに転送しておけばバックアップ体制も万全です。
それにMySQLのDBならこの先暫くは現役でしょう。形式が変わっても何らかの方法でコンバートできるに違いありません。
あとは web経由で過去に保存した日記を参照したり、検索したり、数年分の n月m日日記を串刺しで見たり出来れば申し分無いのですが、未来の私が実現してくれる事を期待しています。
そして何よりも、自宅サーバの運用をあと何年続けるかが問題になりそうです。
GmailやYahoo!Mailのサービスが終了する方が確実に未来の事なので、とりあえずそちらにも転送しておきましょう。
そんな事を思いはじめる季節になりました。
本当は手書きすべきなのでしょうが、なにぶん不精なもので日記帳を前にして書けるものではなく、そうかと思えばふと何かを思い立って書き留めたくなる事も無きにしも非ずですから、いつでもどこでも書ける形態がベストです。
まずはwebで日記サービスを検索してみますと、やはりblogやtwitterが出てきます。しかし、私は身の周りに日々の出来事を書き留めておきたいだけで、決して人様に公開したり、共感されたり、炎上するのは望んでいません。
ではポータビリティで優位で、昔からある自分自身にメールを送る方法はどうでしょうか。携帯電話さえあればいつでもどこでもメールを送ることが可能です。
GmailやYahoo!Mailに蓄積すれば、100万回生きたとしても容量は有り余るでしょう。
しかし、これらサービスがこの先数十年先まであるとは限りませんし、日記がネットワークの向こう側に保存されて暗号化もされているのやらいないのやら、今ひとつ不安も残ります。他の人は読めなくても中の人が読めてしまいます。
また、過去の日記を眺めたい時に、基本的に1日記/1メールで視認性がよろしいとは限りません。数日分をまとめてパラパラ見たいかも知れないし、ちょうど一年前の出来事を思い出しながら今年の出来事を綴りたい時も有るでしょう。
これらは自宅PCにメールを蓄積した場合でも同じ問題が生じるのでベストではありません。
そんななか、webサービスの OhLife を見つけました。
非公開の日記サービスで、できること(提供しているサービス)は非常にシンプルです。
メールで日記を送る
一日一回催促のメールが届くのでそれに返信しても良い。
催促メールには過去の日記が書いてあったりして、思い出に浸ったりする。
webでみる
これだけだそうです。(登録していないので詳細は判りません)
非公開ですから、コメントもトラックバックも、いいね! も有りません。
特徴は設定によりますが毎日「今日何があったの?」というリマインダが届き、そこに自分が過去に書いた日記が添付されているそうです。これは素晴らしいアイデアですね。
少し、考えました。
これくらいの機能ならば、自宅サーバで実現できるのではないかと。
自宅サーバではmail、web、dbの各種サービスが動いているので、作り込み次第で同程度のものは出来そうな気がしてきました。
MySQLでDBを作成し、受信したメールをDBに格納するスクリプトを書いておけば、日記DBの出来上がりです。
リマインダメールもcronで定期的に出すようにすれば良く、過去の日記の引用もそう難しくないでしょう。
とりあえず、DBに入れてしまえは後は何とかなります。いいえ何とかなるに違い有りません。
DBに蓄積させるだけなら来年の元日までに間に合いそうです。
DBファイル自体は暗号化してから定期的にどこかのストレージサービスに転送しておけばバックアップ体制も万全です。
それにMySQLのDBならこの先暫くは現役でしょう。形式が変わっても何らかの方法でコンバートできるに違いありません。
あとは web経由で過去に保存した日記を参照したり、検索したり、数年分の n月m日日記を串刺しで見たり出来れば申し分無いのですが、未来の私が実現してくれる事を期待しています。
そして何よりも、自宅サーバの運用をあと何年続けるかが問題になりそうです。
GmailやYahoo!Mailのサービスが終了する方が確実に未来の事なので、とりあえずそちらにも転送しておきましょう。
iPhoneスタンド
iPhoneを使うようになると、PCの傍などに立てて置きたくなるものです。
ですが、純正のドックスタンドやサードパーティ製品もそれらも、良いお値段がするので躊躇してしまいます。
だって、(こう言っては何ですが)たかだか立てておくだけのものなのに、どうして数千円も支払わなければいけないのですか。寝かして置くんじゃダメですか。
そんな小市民にとっては100円ショップやホームセンターなどのDIYショップは宝の山です。
近所の100円ショップで、良さげなものを見つけて来ましたよ。
本来の用途は扉に引っ掛けるフックのようなものです。
これをひっくり返して...
iPhoneスタンドに早変わり。(友情出演 iPhone 3G)
丁度良い具合に曲がっているのでホームボタンも押す事が出来ます。
自宅用と職場用に2つ購入しました。
ですが、純正のドックスタンドやサードパーティ製品もそれらも、良いお値段がするので躊躇してしまいます。
だって、(こう言っては何ですが)たかだか立てておくだけのものなのに、どうして数千円も支払わなければいけないのですか。寝かして置くんじゃダメですか。
そんな小市民にとっては100円ショップやホームセンターなどのDIYショップは宝の山です。
近所の100円ショップで、良さげなものを見つけて来ましたよ。
本来の用途は扉に引っ掛けるフックのようなものです。
これをひっくり返して...
iPhoneスタンドに早変わり。(友情出演 iPhone 3G)
丁度良い具合に曲がっているのでホームボタンも押す事が出来ます。
自宅用と職場用に2つ購入しました。
2010/12/15
2010/12/12
EeePC4G-X の無線LANを Debian Lennyで使う
以前に一度動かしたことがあるので...と思って自分のwikiにメモっていました。ナイス昔の私。
http://wiki.debian.org/DebianEeePC/HowTo/UseUpstreamAtherosModules
と思ってたどってみると、リンクしているファイルが無くなっているので、この方法はもう使えなくなっていました。
そんなとき、Debian Users ML([debian-users:54705])で全く同じ質問と解答がありました。
武藤@Debianぷろじぇくと 様、ありがとうございます。
これは windows用ドライバを使うndiswrapperや、モジュールで組み込む方法ではなく、次世代カーネルを現カーネルで使用するbackports方式です。
*YOUR-SSID* は無線LAN APで設定したものを、
*YOUR-SSID-PASS-PHRASE* は /usr/bin/wpa_passphrase *YOUR-SSID* PASSPHRASE(無線LAN AP設定時のパスフレーズ) コマンドで出力される謎の文字列を入れます。
dns-nameservers と dns-search はオプション項目のため必須ではありません。
私の場合は 192.168.1.4 が 現自宅DNSサーバ、 192.168.1.1がADSLモデムのDNSリレー なので、それらを指定しています。
*DNS-SEARCH*には自宅ドメインを設定します。
また、インストール時に使用していた eth0 はコメントアウトしています。
起動したら無線LANが正常に動いているか、確認します。
http://wiki.debian.org/DebianEeePC/HowTo/UseUpstreamAtherosModules
と思ってたどってみると、リンクしているファイルが無くなっているので、この方法はもう使えなくなっていました。
そんなとき、Debian Users ML([debian-users:54705])で全く同じ質問と解答がありました。
武藤@Debianぷろじぇくと 様、ありがとうございます。
これは windows用ドライバを使うndiswrapperや、モジュールで組み込む方法ではなく、次世代カーネルを現カーネルで使用するbackports方式です。
# echo "deb http://ftp.jp.debian.org/debian-backports lenny-backports main" >> /etc/apt/source
# aptitude update
# aptitude -t lenny-backports install linux-image-2.6-686
# shutdown -r now
自宅無線LANは WPA2 なので、wpasupplicant パッケージをインストールします。
# aptitude install wpasupplicant次にネットワーク周りの設定をします。
*YOUR-SSID* は無線LAN APで設定したものを、
*YOUR-SSID-PASS-PHRASE* は /usr/bin/wpa_passphrase *YOUR-SSID* PASSPHRASE(無線LAN AP設定時のパスフレーズ) コマンドで出力される謎の文字列を入れます。
dns-nameservers と dns-search はオプション項目のため必須ではありません。
私の場合は 192.168.1.4 が 現自宅DNSサーバ、 192.168.1.1がADSLモデムのDNSリレー なので、それらを指定しています。
*DNS-SEARCH*には自宅ドメインを設定します。
また、インストール時に使用していた eth0 はコメントアウトしています。
/etc/network/interfaces/etc/init.d/networking restart では eth0設定が綺麗になくならなかったので、shutdown -r now で再起動します。
auto wlan0
iface wlan0 inet static
address 192.168.1.14
netmask 255.255.255.0
network 192.168.1.0
gateway 192.168.1.1
broadcast 192.168.1.255
wpa-driver wext
wpa-ssid *YOUR-SSID*
wpa-scan-ssid 1
wpa-ap-scan 1
wpa-proto WPA RSN
wpa-pairwise TKIP CCMP
wpa-group TKIP CCMP
wpa-key-mgmt WPA-PSK
wpa-psk *YOUR-SSID-PASS-PHRASE*
dns-nameservers 192.168.1.4 192.168.1.1
dns-search *DNS-SEARCH*
起動したら無線LANが正常に動いているか、確認します。
# iwconfig
lo no wireless extensions.
eth0 no wireless extensions.
wlan0 IEEE 802.11bg ESSID:"YOUR-SSID"
Mode:Managed Frequency:2.462 GHz Access Point: **:**:**:**:**:**
Bit Rate=36 Mb/s Tx-Power=9 dBm
Retry long limit:7 RTS thr:off Fragment thr:off
Encryption key:off
Power Management:off
Link Quality=39/70 Signal level=-71 dBm
Rx invalid nwid:0 Rx invalid crypt:0 Rx invalid frag:0
Tx excessive retries:0 Invalid misc:0 Missed beacon:0
# netstat -rn
Kernel IP routing table
Destination Gateway Genmask Flags MSS Window irtt Iface
192.168.1.0 0.0.0.0 255.255.255.0 U 0 0 0 wlan0
0.0.0.0 192.168.1.1 0.0.0.0 UG 0 0 0 wlan0
# ping 192.168.1.1
PING 192.168.1.1 (192.168.1.1) 56(84) bytes of data.
64 bytes from 192.168.1.1: icmp_seq=1 ttl=64 time=10.9 ms
64 bytes from 192.168.1.1: icmp_seq=2 ttl=64 time=0.661 ms
^C
--- 192.168.1.1 ping statistics ---
2 packets transmitted, 2 received, 0% packet loss, time 1001ms
rtt min/avg/max/mdev = 0.661/5.819/10.977/5.158 ms
2010/12/08
iPad始めました
嫁がkindle3をポチったので、お下がりのiPad(16G wifi)を譲り受けました。
いやァ楽しいマシン(ガジェットと言い表した方が良い?)ですよ。半年前に我が家に来た時の興奮が甦ります。あの時はいわば借りモノでしたが、今回は90%位は私のものですからね。
そう言えば、EeePC4G-Xも発売とほぼ同時に(嫁が)購入したものの、スペック不足の為に思ったほど活用出来ずに放りだされた可哀想な子でしたが、今では私の手元で元気にDebianが稼働しています。
自宅作業をMacBookからIPadに可能な限り移行します。(もちろんMacBookの環境は維持しておきます)
-RSSリーダ(google reader)
-twitter
-blog管理
-メール
-web閲覧
など。普段行っている事の殆どはiPadで済みそうです。
IPhoneで管理していたものを移行させます。iPhoneは常に携帯する必要のあるものだけにします。
-体重管理
-蔵書管理(MediaMarker)
-腰を据えて遊ぶゲーム
2011年2月に新型IPad(iPad2?)が発売されるという噂がありますが、どうなるのかとても楽しみです。
ただ一つ確かな事は、どんなに魅力的な製品であっても、私は暫くはこのiPad1を使うであろう(買えないであろう)ということです。
いやァ楽しいマシン(ガジェットと言い表した方が良い?)ですよ。半年前に我が家に来た時の興奮が甦ります。あの時はいわば借りモノでしたが、今回は90%位は私のものですからね。
そう言えば、EeePC4G-Xも発売とほぼ同時に(嫁が)購入したものの、スペック不足の為に思ったほど活用出来ずに放りだされた可哀想な子でしたが、今では私の手元で元気にDebianが稼働しています。
自宅作業をMacBookからIPadに可能な限り移行します。(もちろんMacBookの環境は維持しておきます)
-RSSリーダ(google reader)
-blog管理
-メール
-web閲覧
など。普段行っている事の殆どはiPadで済みそうです。
IPhoneで管理していたものを移行させます。iPhoneは常に携帯する必要のあるものだけにします。
-体重管理
-蔵書管理(MediaMarker)
-腰を据えて遊ぶゲーム
2011年2月に新型IPad(iPad2?)が発売されるという噂がありますが、どうなるのかとても楽しみです。
ただ一つ確かな事は、どんなに魅力的な製品であっても、私は暫くはこのiPad1を使うであろう(買えないであろう)ということです。
2010/12/07
深大寺そばと杏奴のカレーライス
先週末は素晴らしい天気で家にいるのが持ったいないくらいだったので、少し足を延ばして調布の深大寺に行って来ました。
お目当てはココネとアルファも遠い未来に食べるであろう、深大寺そばです。
新宿から京王線につつじヶ丘まで行き、週末は約10分おきに出ている 深大寺行きのバスに乗ります。終点の深大寺までは道の狭い住宅地を走って行くので、運転手さんのドライビングテクニックが堪能出来ます。
バスを降りて山門をくぐり、本堂を軽くお参りしたら、本堂の奥の位置にある松葉茶屋を目指して坂を登ります。深大寺そばでweb検索すると某(この界隈では)有名なサイトが見つかって、そこで一二を争う高評価だったからです。
早速日本酒(澤乃井 熱燗)とそば味噌を注文します。少ししてお銚子風瓶のお酒と小皿に盛られたそば味噌がやって来ましたですが、添えられて然るべきお猪口が来ません。数分待っても来ないので店員さんを呼び止めてその旨を告げると、掌を口元にあてて「あらっ」と上品に、絵に描いたように驚いてから、申し訳なさそうに持って来てもらいました。
そば味噌でお酒を半分くらい楽しんだ頃に、十割せいろがやって来ましたよ。
そばをそのまま食べたり、そば味噌をつけて食べたり、鰹だしの利いた汁に軽く浸けて食べたりして楽しみました。
このそばの美味しさは、きっと他の誰かがどこかのblogなどで表現してくれていることでしょう...
お土産にそば味噌を購入して、ほろ酔い気分でお寺の周りを一周しつつ、途中そば饅頭を食べたり、赤や黄色に色づき始めた樹々を眺めたり、同じように散策している人たちを見たりしてバス停まで戻ってきました。
これからまたバスに乗って、吉祥寺方面に向かいます。
バス終点の吉祥寺に着いて、本体の目的地である西武新宿線の駅まで移動するためにバスに乗り換えるのも良いですが、天気が良いので歩いて行くことにしました。
JR吉祥寺駅から西武新宿線上石神井駅までの約1時間の道程の途中、杉並区の住宅街を眺めながら進みます。
このへんは細長い3階建ての住宅は無いのですね。
上石神井駅から下落合に移動して、今日の第2の目的地である カフェ杏奴 にやってきました。
大きな地図で見る
カフェ杏奴は元気なママさんが一人で(ときどき手伝いの人がいる)切り盛りしている雰囲気のよいカフェです。
日々常連さんが訪れています。
この店を見つけたのは常連だった連れなので、その連れということで私も顔は覚えられているようです。
自宅から少々遠く年に数回程度しか訪ねられないので、常連とは言えなくなってしまいました。
カレーとコーヒーを頂いて、本を読んでのんびりと過ごしました。
男性ひとり客も多く、気さくな居心地の良いお店です。
お目当てはココネとアルファも遠い未来に食べるであろう、深大寺そばです。
新宿から京王線につつじヶ丘まで行き、週末は約10分おきに出ている 深大寺行きのバスに乗ります。終点の深大寺までは道の狭い住宅地を走って行くので、運転手さんのドライビングテクニックが堪能出来ます。
バスを降りて山門をくぐり、本堂を軽くお参りしたら、本堂の奥の位置にある松葉茶屋を目指して坂を登ります。深大寺そばでweb検索すると某(この界隈では)有名なサイトが見つかって、そこで一二を争う高評価だったからです。
早速日本酒(澤乃井 熱燗)とそば味噌を注文します。少ししてお銚子風瓶のお酒と小皿に盛られたそば味噌がやって来ましたですが、添えられて然るべきお猪口が来ません。数分待っても来ないので店員さんを呼び止めてその旨を告げると、掌を口元にあてて「あらっ」と上品に、絵に描いたように驚いてから、申し訳なさそうに持って来てもらいました。
そば味噌でお酒を半分くらい楽しんだ頃に、十割せいろがやって来ましたよ。
そばをそのまま食べたり、そば味噌をつけて食べたり、鰹だしの利いた汁に軽く浸けて食べたりして楽しみました。
このそばの美味しさは、きっと他の誰かがどこかのblogなどで表現してくれていることでしょう...
お土産にそば味噌を購入して、ほろ酔い気分でお寺の周りを一周しつつ、途中そば饅頭を食べたり、赤や黄色に色づき始めた樹々を眺めたり、同じように散策している人たちを見たりしてバス停まで戻ってきました。
これからまたバスに乗って、吉祥寺方面に向かいます。
バス終点の吉祥寺に着いて、本体の目的地である西武新宿線の駅まで移動するためにバスに乗り換えるのも良いですが、天気が良いので歩いて行くことにしました。
JR吉祥寺駅から西武新宿線上石神井駅までの約1時間の道程の途中、杉並区の住宅街を眺めながら進みます。
このへんは細長い3階建ての住宅は無いのですね。
上石神井駅から下落合に移動して、今日の第2の目的地である カフェ杏奴 にやってきました。
大きな地図で見る
カフェ杏奴は元気なママさんが一人で(ときどき手伝いの人がいる)切り盛りしている雰囲気のよいカフェです。
日々常連さんが訪れています。
この店を見つけたのは常連だった連れなので、その連れということで私も顔は覚えられているようです。
自宅から少々遠く年に数回程度しか訪ねられないので、常連とは言えなくなってしまいました。
カレーとコーヒーを頂いて、本を読んでのんびりと過ごしました。
男性ひとり客も多く、気さくな居心地の良いお店です。
2010/12/03
EeepC901-Xのメモリ
EeePC4G-Xで使用していた DDR2 2GBメモリと、EeePC901-Xにデフォルトで入っていた DDR2 1GBメモリを、
交換して、
EeePC901-X に 2GBを入れて使っていると、
突然何の前触れもなく - それは起動直後だったり数十分後だったり少し負荷をかけた時だったり - 良く判らないままブラックアウトしてOS死亡して困っていたのですが、初心に戻って最初から搭載していた 1GBに戻してみました。
すると直りました。
やはりメモリが悪かったのか?!
Transcend DDR2 667 2GB JetRam というメモリで、Web検索すると普通に換装して使っている人も何名か見つかります。
これをEeePC4G-XでWindowsおよびLinuxで使用しても何も問題は起きていないとうことは、私の901-X固有の問題かメモリのロットの問題か、それら複合した相性なのでしょうか。
901-Xの用途では 1GBもあれば十分で、このまま使おうと思います。
交換して、
EeePC901-X に 2GBを入れて使っていると、
突然何の前触れもなく - それは起動直後だったり数十分後だったり少し負荷をかけた時だったり - 良く判らないままブラックアウトしてOS死亡して困っていたのですが、初心に戻って最初から搭載していた 1GBに戻してみました。
すると直りました。
やはりメモリが悪かったのか?!
Transcend DDR2 667 2GB JetRam というメモリで、Web検索すると普通に換装して使っている人も何名か見つかります。
これをEeePC4G-XでWindowsおよびLinuxで使用しても何も問題は起きていないとうことは、私の901-X固有の問題かメモリのロットの問題か、それら複合した相性なのでしょうか。
901-Xの用途では 1GBもあれば十分で、このまま使おうと思います。
2010/12/02
パーティション設定
無事にインストールUSBから起動出来れば、コンソール画面の黒い背景に赤いDebianロゴが表示されているはずです。
プロンプトからは起動オプションの指定なども出来ますが、EeePC4G-Xは素直な(?)マシンなので、そのまま起動します。
GUIでも良いのでしょうが、画面が狭いのでCUIを選びました。
言語や地域を選択し、インストーラの案内に沿って選んでいきます(詳細は省略)
NICとして有線のeth0と無線のwlan0を検知して、インストールで使用するIF選択では有線eth0を選びました。
これは自宅wlanが暗号化方式としてWPA2を使用している為で、このインストール段階ではそれがまだ使えないからです。(たぶん、WEPまでだと思います)
パーティションの選択では、これが最も厄介で、それでいて一番楽しいところなのですが(誰でも新しく車やPCを購入する時、悩んでいる時が一番楽しいでしょう?)、僅か4GBしか無いのですから有効に利用する為に / だけにしました。
swap専用のパーティション(ファイルシステム)も作成しません。
swapは作成したファイルシステム上にファイルとして作成して利用します(後述)
マウントポイントは以下の 1つだけになります。
再起動の後、ログインプロンプトが表示されたらrootでログインします。
まずはswapを作成しましょう。
先に書いたとおり、swapは専用パーティションではなく、/swapfile(ファイル名は任意) を使用します。
とりあえず256MBを作成し、足りなくなったら足す、必要なかったら減らすポリシーです。
まずファイルを作成します。
最後に、起動と同時にswapが利用出来るように、/etc/fstabに一行追加します。
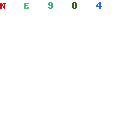
プロンプトからは起動オプションの指定なども出来ますが、EeePC4G-Xは素直な(?)マシンなので、そのまま起動します。
GUIでも良いのでしょうが、画面が狭いのでCUIを選びました。
言語や地域を選択し、インストーラの案内に沿って選んでいきます(詳細は省略)
NICとして有線のeth0と無線のwlan0を検知して、インストールで使用するIF選択では有線eth0を選びました。
これは自宅wlanが暗号化方式としてWPA2を使用している為で、このインストール段階ではそれがまだ使えないからです。(たぶん、WEPまでだと思います)
パーティションの選択では、これが最も厄介で、それでいて一番楽しいところなのですが(誰でも新しく車やPCを購入する時、悩んでいる時が一番楽しいでしょう?)、僅か4GBしか無いのですから有効に利用する為に / だけにしました。
swap専用のパーティション(ファイルシステム)も作成しません。
swapは作成したファイルシステム上にファイルとして作成して利用します(後述)
マウントポイントは以下の 1つだけになります。
/dev/sda1 /基本となるカーネルなどがインストールされた後、taskselによるパッケージ選択になりますが、ここでは何も選択せずに次へ進みます。必要なパッケージは後で自分で選んでインストールします。
再起動の後、ログインプロンプトが表示されたらrootでログインします。
まずはswapを作成しましょう。
先に書いたとおり、swapは専用パーティションではなく、/swapfile(ファイル名は任意) を使用します。
とりあえず256MBを作成し、足りなくなったら足す、必要なかったら減らすポリシーです。
まずファイルを作成します。
dd if=/dev/zero of=/swapfile bs=1024 count=256000作成したファイルをswapファイルにし、利用を開始します。
mkswap /swapfilefreeコマンドで見れば swapとして約256MB確保されていることが判るでしょう。
swapon /swapfile
最後に、起動と同時にswapが利用出来るように、/etc/fstabに一行追加します。
cat "/swapfile swap swap defaults" >> /etc/fstabcatで追加しています、vi /etc/fstab で編集して美しく整えても良いです。
2010/11/28
インストールUSBからの起動
前回作成したインストールUSBを使って、インストーラを起動します。
1. プレインストールされているWindowsを一度起動し、電源オプションで 液晶を閉じたきの動作を「何もしない」にします。これはLinux家サーバを閉じた状態で運用することを考えているためです。
2. Windowsを終了します。 グッバイ、ゲイツ。
3. インストーラUSBメモリを本体に挿します。
4. 再起動時に F2 を押してBIOS画面に移行して、ハードウェア時計を 協定世界時UTC(日本時間から9時間遅らせる)にします。UNIXを動かすマシンは、ハードウェア時計はUTCにしておき、OSがtimezone設定でローカル時刻にするという伝統(?)があります。
5. 同じく BIOS画面の起動デバイス順設定で、 内蔵IDEデバイスよりもUSBデバイスを上にしておきます。
6. BIOSの内容を保存して、再起動します。
7. USBから起動できればコンソールに赤いDebianロゴ(王立宇宙軍のロケット打ち上げ作業員の胸に描いているマークみたいなもの)が表示されて、インストール方法の入力待ちになります。
もし、残念にもWindowsが起動してしまったらBIOSで起動デバイスの設定を再確認しましょう。
no system device など、OSが無い と表示された場合は インストールUSBの作成に失敗しているので、再度手順を見なおして作成しなおしましょう。
1. プレインストールされているWindowsを一度起動し、電源オプションで 液晶を閉じたきの動作を「何もしない」にします。これはLinux家サーバを閉じた状態で運用することを考えているためです。
2. Windowsを終了します。 グッバイ、ゲイツ。
3. インストーラUSBメモリを本体に挿します。
4. 再起動時に F2 を押してBIOS画面に移行して、ハードウェア時計を 協定世界時UTC(日本時間から9時間遅らせる)にします。UNIXを動かすマシンは、ハードウェア時計はUTCにしておき、OSがtimezone設定でローカル時刻にするという伝統(?)があります。
5. 同じく BIOS画面の起動デバイス順設定で、 内蔵IDEデバイスよりもUSBデバイスを上にしておきます。
6. BIOSの内容を保存して、再起動します。
7. USBから起動できればコンソールに赤いDebianロゴ(王立宇宙軍のロケット打ち上げ作業員の胸に描いているマークみたいなもの)が表示されて、インストール方法の入力待ちになります。
もし、残念にもWindowsが起動してしまったらBIOSで起動デバイスの設定を再確認しましょう。
no system device など、OSが無い と表示された場合は インストールUSBの作成に失敗しているので、再度手順を見なおして作成しなおしましょう。
2010/11/21
Debian GNU/Linux インストールUSBメモリの作成
次期自宅サーバとして、Windowsマシンとしてはやや非力になってきた EeePC4G-Xを Debian化して使うことにしました。
OS(Debian GNU/Linux)をインストールるすためのUSBメモリを用意します。
ちょうど手元に 256MB USBメモリがあるのでこれを使いましょう。これから説明する方法では256MBあれば十分です(というか、何GBあろうとも強制的に256MBのファイルシステムを作成し、残りは使用しません)
以降、各種ファイルへのリンクを張っていますが時間と共に古くなっていきますので適宜読み替えてください。
また今回の作業母艦はMacBook(OSX10.5 Leopard)です。
以下のURLを参考にして、ブートイメージを入手します。
http://www.debian.org/distrib/netinst
具体的には以下のファイルをダウンロードします。
http://ftp.nl.debian.org/debian/dists/lenny/main/installer-i386/current/images/hd-media/boot.img.gz
isoイメージとして isoファイルもダウンロードします。
http://cdimage.debian.org/debian-cd/5.0.6/i386/iso-cd/debian-506-i386-netinst.iso
USBメモリをMacBookに挿します。
最近のUSBメモリはFAT32でフォーマットされているので自動的にマウントされます。
ここで ターミナル を起動して df コマンドで デバイス名を確認しておきます。
/dev/disk1 がUSBメモリのようです(一度 作成済みのUSBメモリのため、Debian Inst になっています)
デバイス名を確認したら、ディスクユーティリティでアンマウントします。
デバイス自体ではなく、パーティションを選択して「マウント解除」します。
ディスクイメージを書き込みます。デバイス先に問答無用(確認なしに)イメージが書き込まれるので、間違えないようにしてください。
もし間違えたら、中のデータは消去されてDebianインストーラになっています。その時はもう...諦めてください。
デスクトップにアイコンが現れているので、finderでUSBメモリを開き、先にダウンロードしておいた debian-506-i386-netinst.iso をdraf&dropでコピーします。
これでインストーラUSBの出来上がりです。
デスクトップのアイコンを右クリック(Crtl+左クリック)してアンマウントしてから、USBメモリを取り外しましょう。
これで事前準備は終了です。
OS(Debian GNU/Linux)をインストールるすためのUSBメモリを用意します。
ちょうど手元に 256MB USBメモリがあるのでこれを使いましょう。これから説明する方法では256MBあれば十分です(というか、何GBあろうとも強制的に256MBのファイルシステムを作成し、残りは使用しません)
以降、各種ファイルへのリンクを張っていますが時間と共に古くなっていきますので適宜読み替えてください。
また今回の作業母艦はMacBook(OSX10.5 Leopard)です。
以下のURLを参考にして、ブートイメージを入手します。
http://www.debian.org/distrib/netinst
具体的には以下のファイルをダウンロードします。
http://ftp.nl.debian.org/debian/dists/lenny/main/installer-i386/current/images/hd-media/boot.img.gz
isoイメージとして isoファイルもダウンロードします。
http://cdimage.debian.org/debian-cd/5.0.6/i386/iso-cd/debian-506-i386-netinst.iso
USBメモリをMacBookに挿します。
最近のUSBメモリはFAT32でフォーマットされているので自動的にマウントされます。
ここで ターミナル を起動して df コマンドで デバイス名を確認しておきます。
$ df
Filesystem 512-blocks Used Available Capacity Mounted on
(中略)
/dev/disk1 488960 348584 140376 72% /Volumes/Debian Inst
/dev/disk1 がUSBメモリのようです(一度 作成済みのUSBメモリのため、Debian Inst になっています)
デバイス名を確認したら、ディスクユーティリティでアンマウントします。
デバイス自体ではなく、パーティションを選択して「マウント解除」します。
ディスクイメージを書き込みます。デバイス先に問答無用(確認なしに)イメージが書き込まれるので、間違えないようにしてください。
もし間違えたら、中のデータは消去されてDebianインストーラになっています。その時はもう...諦めてください。
$ gzcat boot.img.gz > /dev/disk1ディスクユーティリティを使って再度マウントします。
デスクトップにアイコンが現れているので、finderでUSBメモリを開き、先にダウンロードしておいた debian-506-i386-netinst.iso をdraf&dropでコピーします。
これでインストーラUSBの出来上がりです。
デスクトップのアイコンを右クリック(Crtl+左クリック)してアンマウントしてから、USBメモリを取り外しましょう。
これで事前準備は終了です。
2010/11/20
Make: Tokyo Meeting 06 に行ってきました
2010年11月20日 12:00-18:00、21日10:00-17:00 の二日間に渡って開催される Make: Tokyo Meeting 06に行ってきました。
Make についてはこちらから。http://jp.makezine.com/blog/
Makeって何?と言えば、一言で言うならば、「メカトロニクス・コミケ」です。
いえ、コミケはコミックマーケットの略なのは判っていますし、Makeには漫画はあんまり売っていない(ちょっと売っている)のも重々承知ですが、雰囲気はまさにコミケ。
展示しているのは怪しげな電子機器、ロボット、そして手芸品(テクノ手芸)です。
東工大生が(JAXAから借りられなかったから)「ハヤブサ」1/1模型を作って展示したり、大人の科学や若松通商が電子工作キットを展示したり、???なグループが初音ミクで????したり、金沢高専が妊婦さん体験体感シミュレータを作っていたり、可愛いぬいぐるみの目が光ったり、そりゃあもう大騒ぎさ!
出店者も観客も垢抜けない感じの理工系ばかりで据えた匂いが漂ったり、展示品についてもこんなモノが何に役に立つの? と思ったりもするけれど、技術の発展は遊び心から推進していくものだと思うのでこういう商売ヌキの純粋なクラフトマンシップは大切だと思います。
わたし とこ! 12歳!! こう見えてもBSDの国のプリンセスなの。人間界には修行のためにやってきたのよ。
街で出会った素敵な人! 優しくって、カッコ良くって... でもそれは敵の将軍だったの、はぅ〜。
マジカルとこちゃん第一話。「はう〜、どうなっちゃうの? わたしの初恋」
来週も とこと一緒に、メイク! オール!!
(記憶で書いているので、細かい点は違っているかと思います)
というのはおいておいて、Make: Tokyo Meeting 06 の会場は、東京都目黒区大岡山の 東工大大岡山キャンパスです。
JAXAから借りられなかったから、作ってみた「はやぶさ」1/1モデル。制作費10万円。
なければつくる。これは基本だと思います。
デイリーポータルZブースに展示されていた「ストリートビューにみえるもの」
いつの間にこんなところにGoogleカーが来たんでしょう!!
Make についてはこちらから。http://jp.makezine.com/blog/
Makeって何?と言えば、一言で言うならば、「メカトロニクス・コミケ」です。
いえ、コミケはコミックマーケットの略なのは判っていますし、Makeには漫画はあんまり売っていない(ちょっと売っている)のも重々承知ですが、雰囲気はまさにコミケ。
展示しているのは怪しげな電子機器、ロボット、そして手芸品(テクノ手芸)です。
東工大生が(JAXAから借りられなかったから)「ハヤブサ」1/1模型を作って展示したり、大人の科学や若松通商が電子工作キットを展示したり、???なグループが初音ミクで????したり、金沢高専が妊婦さん体験体感シミュレータを作っていたり、可愛いぬいぐるみの目が光ったり、そりゃあもう大騒ぎさ!
出店者も観客も垢抜けない感じの理工系ばかりで据えた匂いが漂ったり、展示品についてもこんなモノが何に役に立つの? と思ったりもするけれど、技術の発展は遊び心から推進していくものだと思うのでこういう商売ヌキの純粋なクラフトマンシップは大切だと思います。
わたし とこ! 12歳!! こう見えてもBSDの国のプリンセスなの。人間界には修行のためにやってきたのよ。
街で出会った素敵な人! 優しくって、カッコ良くって... でもそれは敵の将軍だったの、はぅ〜。
マジカルとこちゃん第一話。「はう〜、どうなっちゃうの? わたしの初恋」
来週も とこと一緒に、メイク! オール!!
(記憶で書いているので、細かい点は違っているかと思います)
というのはおいておいて、Make: Tokyo Meeting 06 の会場は、東京都目黒区大岡山の 東工大大岡山キャンパスです。
JAXAから借りられなかったから、作ってみた「はやぶさ」1/1モデル。制作費10万円。
なければつくる。これは基本だと思います。
デイリーポータルZブースに展示されていた「ストリートビューにみえるもの」
いつの間にこんなところにGoogleカーが来たんでしょう!!
2010/11/15
EeepC901-X始めました
友人から EeePC901-Xを譲ってもらいました。
都合によりどうしてもモバイルWindowsPCが必要だったので、そのためにこの901-Xをあてて、これまで何とか使っていた(Windowsで使うには非力で画面の狭い)EeePC 4G-Xは退役させます。(Debian化して家サーバとする予定)
EeePCの(日本国内)初代4G-Xが発売された時と異なり、901時代ともなるとユーザも増えてかなり多くのwebページが見つかります。EeePC 900シリーズ Wiki などもあるので参考にさせていただきました。
何はともあれ、付属のDVDから起動してリカバリ&セットアップをします。
リカバリした後、LANに接続する前に不要なアプリケーションは躊躇せずに削除します。
■削除したアプリケーション
YoStore
Windows Live メール
Windows Live フォト ギャラリー
Windows Live サインイン アシスタント
Windows Live Writer
Windows LiveToolbar
Windows Live Messenger
Windows LiveInstaller
Skype3.6
StarSuite 8 Asus Edition
Adabas D 13.01.00
Adobe Reader 8.1.0
InterVideo WinDVD
Jave(TM)6 Update 3
Microsoft SQL Server 2005 Compact Edition [ENU]
Microsoft .NET Framework 1.1 Hotfix (KB929729)
Microsoft .NET Framework 1.1 Hotfix (KB928366)
Microsoft .NET Framework 1.1
■cドライブの空きを増やす
cドライブのインデックス作成をやめる
cドライブを圧縮する
My Documentをdドライブに移動
これで空き容量が1.57GBくらいになりました。
ここでLAN接続します。
■インストールしたアプリケーション、アップデート
Windows Updateカスタムを選んで、まず、XP ServicePack3の更新を優先してインストール。
IE8
Microsoft Security Essentials
その他81個の更新がありましたが、ディスク容量の都合があるので数回にずつインストールしては再起動をくりかえします。
■cドライブの空きを増やす 2
C:¥WINDOWS¥SoftwareDistribution¥Download¥ 配下を dドライブに移動。
C:¥WINDOWS¥inf¥mdm* を dドライブに移動。
■インストールしたアプリケーション 2
tweakUI
daemon tools lite
explzh
google chrome(本当はsafariにしたかったのですが、QuickTime等いろいろ勝手に入るので辞めました)
dropbox
この時点でcドライブの空きは 1.61Gあるので、暫くは使えるでしょう。
使い始める前にメモリを 2GBに載せ替えていたのですが、相性が悪いのか起動時などに突然ブラックアウトして強制電源offしかできないことが時々発生します。ですが、一度起動してしまえば問題なく使えるので気にしないようにしています。
解像度が1024x600もあるので、設定画面やダイアログが画面内に収まるのが嬉しいです。
(4G-Xは800x480しかなく、縦が収まらなかったのです)
都合によりどうしてもモバイルWindowsPCが必要だったので、そのためにこの901-Xをあてて、これまで何とか使っていた(Windowsで使うには非力で画面の狭い)EeePC 4G-Xは退役させます。(Debian化して家サーバとする予定)
EeePCの(日本国内)初代4G-Xが発売された時と異なり、901時代ともなるとユーザも増えてかなり多くのwebページが見つかります。EeePC 900シリーズ Wiki などもあるので参考にさせていただきました。
何はともあれ、付属のDVDから起動してリカバリ&セットアップをします。
リカバリした後、LANに接続する前に不要なアプリケーションは躊躇せずに削除します。
■削除したアプリケーション
YoStore
Windows Live メール
Windows Live フォト ギャラリー
Windows Live サインイン アシスタント
Windows Live Writer
Windows LiveToolbar
Windows Live Messenger
Windows LiveInstaller
Skype3.6
StarSuite 8 Asus Edition
Adabas D 13.01.00
Adobe Reader 8.1.0
InterVideo WinDVD
Jave(TM)6 Update 3
Microsoft SQL Server 2005 Compact Edition [ENU]
Microsoft .NET Framework 1.1 Hotfix (KB929729)
Microsoft .NET Framework 1.1 Hotfix (KB928366)
Microsoft .NET Framework 1.1
■cドライブの空きを増やす
cドライブのインデックス作成をやめる
cドライブを圧縮する
My Documentをdドライブに移動
これで空き容量が1.57GBくらいになりました。
ここでLAN接続します。
■インストールしたアプリケーション、アップデート
Windows Updateカスタムを選んで、まず、XP ServicePack3の更新を優先してインストール。
IE8
Microsoft Security Essentials
その他81個の更新がありましたが、ディスク容量の都合があるので数回にずつインストールしては再起動をくりかえします。
■cドライブの空きを増やす 2
C:¥WINDOWS¥SoftwareDistribution¥Download¥ 配下を dドライブに移動。
C:¥WINDOWS¥inf¥mdm* を dドライブに移動。
■インストールしたアプリケーション 2
tweakUI
daemon tools lite
explzh
google chrome(本当はsafariにしたかったのですが、QuickTime等いろいろ勝手に入るので辞めました)
dropbox
この時点でcドライブの空きは 1.61Gあるので、暫くは使えるでしょう。
使い始める前にメモリを 2GBに載せ替えていたのですが、相性が悪いのか起動時などに突然ブラックアウトして強制電源offしかできないことが時々発生します。ですが、一度起動してしまえば問題なく使えるので気にしないようにしています。
解像度が1024x600もあるので、設定画面やダイアログが画面内に収まるのが嬉しいです。
(4G-Xは800x480しかなく、縦が収まらなかったのです)
2010/11/06
自宅サーバ twitter botを oAuth対応にしました
twitterがBasic認証を辞めてoAuth認証にしてから数ヶ月になりますが、自宅サーバ用botは非対応のままでした。
主な理由は以下の2つ。
・oAuthクライアント登録がよく判らない
・perlモジュール Net::Twitter のインストールに失敗していた
暫く二の足を踏んでいたのですが、やはりサーバの状態をツイートさせておくのは便利なので、「日々積みゲー [perl][twitter]Net::TwitterでOAuthしてみるテスト 」 を参考に登録しました。Access TokenとAccess Token Secretを入手するためのスクリプトもそのまま使えたので非常に助かりました。ここで説明するまでもありません。この説明の通りにすればツイートできます。
」 を参考に登録しました。Access TokenとAccess Token Secretを入手するためのスクリプトもそのまま使えたので非常に助かりました。ここで説明するまでもありません。この説明の通りにすればツイートできます。
#このblogは情報量 0 ですね
oAuthは解決したとしてperlモジュールのNet::Twitterはというと、先日まで何をやってもエラーだったのに、今日何気に以下のコマンドを入れたらインストールできました。
# cpan shell
# perl -MCPAN -e 'CPAN::Shell->install("Net::Telnet")'
この際細かなことは言わず、動けば全て良しとしましょう。
ちなみに、botにツイートさせているのは以下の通りです。
・バックアップが始まった/終わった
・不要なDebianパッケージを見つけた・HDD使用量が 90%を超えた
・IPアドレスが変わった(動的IP契約なのです)
・sshログインに失敗した、許可していないIP/ドメインからssh接続があった
・shalla(squid gurdのブラックリスト)を更新した
・spamと判断したメール数
oAuthに移行したはずのtwitterですが、時々 Basic認証が通る時があるから不思議です。
主な理由は以下の2つ。
・oAuthクライアント登録がよく判らない
・perlモジュール Net::Twitter のインストールに失敗していた
暫く二の足を踏んでいたのですが、やはりサーバの状態をツイートさせておくのは便利なので、「日々積みゲー [perl][twitter]Net::TwitterでOAuthしてみるテスト
 」 を参考に登録しました。Access TokenとAccess Token Secretを入手するためのスクリプトもそのまま使えたので非常に助かりました。ここで説明するまでもありません。この説明の通りにすればツイートできます。
」 を参考に登録しました。Access TokenとAccess Token Secretを入手するためのスクリプトもそのまま使えたので非常に助かりました。ここで説明するまでもありません。この説明の通りにすればツイートできます。#このblogは情報量 0 ですね
oAuthは解決したとしてperlモジュールのNet::Twitterはというと、先日まで何をやってもエラーだったのに、今日何気に以下のコマンドを入れたらインストールできました。
# cpan shell
# perl -MCPAN -e 'CPAN::Shell->install("Net::Telnet")'
この際細かなことは言わず、動けば全て良しとしましょう。
ちなみに、botにツイートさせているのは以下の通りです。
・バックアップが始まった/終わった
・不要なDebianパッケージを見つけた・HDD使用量が 90%を超えた
・IPアドレスが変わった(動的IP契約なのです)
・sshログインに失敗した、許可していないIP/ドメインからssh接続があった
・shalla(squid gurdのブラックリスト)を更新した
・spamと判断したメール数
oAuthに移行したはずのtwitterですが、時々 Basic認証が通る時があるから不思議です。
2010/11/04
ですます調か、である調か、それが問題(です|だ)
今回blogを始めるにあたって文体をどうするか悩みました。
頭の中では「である調」で考えているし普段の生活もそうなのでそのまま文できる方が楽なのですが、職場では「ですます調」を多用していることや考えをまとめるには「ですます調」の方が適しているように思えたため、とりあえず「ですます調」で始めました。
正直なところ違和感が多少なりとも有ります...
感情をそのままに書き殴りたいこともあるかと思いますが、そこはグッとこらえて「遺憾の意」を静かに発動するつもりです。
頭の中では「である調」で考えているし普段の生活もそうなのでそのまま文できる方が楽なのですが、職場では「ですます調」を多用していることや考えをまとめるには「ですます調」の方が適しているように思えたため、とりあえず「ですます調」で始めました。
正直なところ違和感が多少なりとも有ります...
感情をそのままに書き殴りたいこともあるかと思いますが、そこはグッとこらえて「遺憾の意」を静かに発動するつもりです。
2010/11/03
再びblogを始めました
私がインターネット上に冗報発信(冗長な情報を発信)をし始めてから、その方法は変化してきました。
HTMLをテキストエディタで記述してftpでアップロードから、
更新が手軽に作成できるweblogに移り、
しかし手軽にはなったもののそれなりのネタでそれなりの文章を記述するのが段々と面倒になってきたので、
twitterに移り、
その間にmixiなども挟みつつ、
twitterは140文字制限なので気楽にツイート出来るものの少々リアルタイム過ぎてこれまた疲れが出てきたため、
再度のんびりとblogでも書こうか、
となりました。
日記のような、雑記のような、何かのメモのような、そのようなものを書いていきたいと思います。
万に一つでも、誰かの役に立つようなことを書いていれば幸いです。
HTMLをテキストエディタで記述してftpでアップロードから、
更新が手軽に作成できるweblogに移り、
しかし手軽にはなったもののそれなりのネタでそれなりの文章を記述するのが段々と面倒になってきたので、
twitterに移り、
その間にmixiなども挟みつつ、
twitterは140文字制限なので気楽にツイート出来るものの少々リアルタイム過ぎてこれまた疲れが出てきたため、
再度のんびりとblogでも書こうか、
となりました。
日記のような、雑記のような、何かのメモのような、そのようなものを書いていきたいと思います。
万に一つでも、誰かの役に立つようなことを書いていれば幸いです。
登録:
投稿 (Atom)














